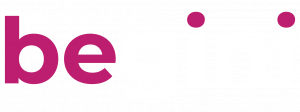Dashboard Access and Overview
Explore how to access and navigate your dashboard efficiently for a comprehensive overview of important data and insights at your fingertips.
Related Articles
Introduction
This section will walk you through how to gain access to the Begini platform. It will also give an overview of the key areas, which will be needed for the integration and configuration of the Begini Platform.
We will cover:
- Registering on Beacon
- Overview of the Dashboard
- Overview of the Results Page
- Overview of the Deployment Centre
Registering on Beacon
Registration on Beacon is very easy and is completed in three simple steps:
Step 1
You will be sent be sent a registration email and once you have received your invitation to the Beacon Platform, please click on the link in the email. This will need to be done in 24 hours, or your admin will need to send a new email. Once done, it will verify your email with Beacon, and allow you to create a profile.

Warning
Please ensure all other Begini links that you may have open, are closed before clicking the verification link, i.e Psychometric Demo or Demo Dashboard. If you don't do this, a verification token conflict may occur. To resolve this, your administrator will need to re-send you the registration email.
Please Note
If you have not yet received your registration email please contact your internal Administrator or Account Manager. You can also register your interest on the Begini website.
Step 2
Once you have clicked the link, you will be presented with a registration page. Please enter in all mandatory details, some of which have already been populated for you, create a password then click create account.

Step 3
You will now have access to the Beacon from where you can:
- View usage of the Psychometric and/or Device Data solutions
- View Detailed analytics of each specific deployment
- Manage Users
- Submit Platform Support Requests
- Submit Platform Feedback
- Manage your account profile
- See an overview of all results and explore individual detailed results
- Export all data in CSV and XLS
- Manage the integrations and configurations for all of your deployments
Overview of the Dashboard
When you log into Beacon for the first time, you will see a splash screen to guide you through the following three necessary steps:
- Ensuring registration is complete
- Inviting other users, either as admins or viewers
- A link to this Knowledge Base

You can select to not show this screen any more and every time you log in thereafter, you will then be presented with the main Dashboard report screen. This will initially be empty, as there will not be any data processed for it to display.
You have the option to switch between Psychometrics and Device Data (if you have deployments with both products) at the top, and you will see todays performance overview, alongside multiple time period performance breakdowns, which can be selected from the drop down.
Underneath the Deployments, you will be able to click each one to view the specific deployment in more detail.

In the top right you will see your initials, which is a dropdown and will allow you to edit your profile details, invite teammates, raise a support request, submit feedback and sign out. You are also auto signed out after 15 minutes of inactivity.

On the left hand side you will see the navigation pane where you can navigate to:
- Dashboard
-
Results
- Deployment(s) results
- Deployment Centre
- Knowledge Base (a link to this Knowledge Base)

Overview of the Results Screen
Clicking the Results page in the sidebar and selecting the necessary deployment will take you to the results page for that deployment. From here you are able to:
- View Production and Test Result pages (Defaults to Production)
- Search bar to search for specific result by Unique ID (UID)
- Status Filter
- Date Range Filter (Default to last 30 days)
- Refresh, so results can be seen in real-time
- Export Filter Option
-
The result screen with the following headings:
- UID
- Date and Time Created
- Progress
- Status
- Risk Rating
- Date Processed
- Trust Rating
-
Actions
- View
-
Re-try
Please Note
The Re-try action is to allow a manual attempt to rescore should there have been a data connection issue with the end user. The platform will also auto try to rescore every 10 seconds for up to 5 mins post the Date Processed time. If data is missing, then the user will be able to revisit the original link and re-do the missing module. It will also re-open a cancelled or expired event for the user to start again)

Clicking the UID or view in the action column will show a detailed Result Page which includes:
- Risk Rating, including any configured categorisations
- Trust Rating
- Assessment Metadata
- Trait/Feature Scores and subsequent Sub-Risk Rating

Overview of the Deployment Centre
Please Note
The Deployment Centre is where all the necessary API keys and Integration IDs are held which will be required for integrating any Begini Solution. It is also where you able to configure the assessment as per your requirements.
If you are to select Deployment Centre from the side bar, you will be shown of all the products you have purchased (which can be renamed) and are available to be configured and integrated with.

Clicking on a product takes you to that specific product details where you can see and edit:
- Test and Production Settings Tab (Default set to Test Tab)
- Integration IDs
- API Keys
- Time Limit for completion
- Assessment Use Case and Device
- Branding
- Redirects for different events
- Webservice Endpoint


You will now be able to navigate the dashboard and configure/integrate your deployment(s) to start processing end users through our solutions.